上一篇博客介绍了 Jupyter 的两种安装方式,而在本文中,我将介绍 Jupyter 的一些常用配置,提升我们的日常编码体验。
1. Jupyter Notebook 参数配置
在 Jupyter Notebook 的参数配置中,我将分别介绍“个人电脑”和“服务器”两种环境的一些常用配置。
1.1 个人电脑运行 Jupyter 的相关配置
在个人电脑的 Windows 系统上运行 Jupyter 时,默认打开的文件夹是 C 盘的用户目录。然而,我们的代码通常是在另外一个专用目录下,这样就非常不方便我们打开或保存代码文件。因此,我们需要修改 Jupyter Notebook 的默认文件夹路径。
1.1.1 修改 Jupyter Notebook 的默认文件夹路径
-
创建新文件夹 在系统中创建一个文件夹存储 Jupyter Notebook 的文件夹,复制该文件夹的路径
-
生成默认配置文件
打开 Anaconda 的命令行窗口(Anaconda 安装)或 系统的命令行窗口(pip 安装),运行如下命令:
jupyter notebook --generate-config执行上述命令后,会提示生成 “C:\Users\用户名\.jupyter\jupyter_notebook_config.py” 配置文件
-
修改配置文件
根据上一步的提示信息,找到生成的配置文件,打开后搜索“c.NotebookApp.notebook_dir”,删除注释符号,并将前面创建的文件夹路径复制粘到此处
注意:
Windows 系统的文件路径中的 “\” 要换成 “\\” 或 “/”,否则会报 “ValueError: lstat: embedded null character in path” 错误。
1.2 服务器运行 Jupyter 的相关配置
在服务器环境中,为了安全,我们需要为 Jupyter 设置密码,并且在本地进行远程访问。接下来,我将介绍这些相关的设置。
1.2.1 设置密码
当使用服务器的 Jupyter Notebook 编写代码时,需要设置代码,具体步骤如下:
-
生成密码
打开 Anaconda 的命令行窗口(Anaconda 安装)或 系统的命令行窗口(pip 安装),运行如下命令:
jupyter notebook password执行上述命令后,会提示 “Wrote hashed password to \xxx\yyy\.jupyter\jupyter_notebook_config.json ”
-
复制生成的哈希密码
根据上一步的提示信息,找到生成的文件,打开后复制生成的密码(即 json 文件中 “password” 对应的 value 值,以 “sha1” 开头)。
-
修改配置文件
打开 Jupyter Notebook 的配置文件,搜索 “c.NotebookApp.password”,删除注释符号,按如下格式设置:
c.NotebookApp.password = u'生成的哈希密码'注意:
密码前面有一个 “u”
1.2.2 开启远程访问
由于服务器一般运行的是无界面的 Linux 系统,因此需要在本地浏览器输入服务器的 ip 来远程访问 Jupyter Notebook 。为了能够远程访问,需要对服务器的 Jupyter 进行如下相关配置。以下的设置都是在 Jupyter Notebook 的配置文件上进行修改,所以需要先打开配置文件。
-
关闭浏览器显示
由于服务器无界面,因此需要关闭浏览器显示,打开配置文件,搜索 “c.NotebookApp.open_browser”, 将值设置成如下:
c.NotebookApp.open_browser = False -
指定端口(为了安全,建议修改)
c.NotebookApp.port = portNumber #可自行指定一个端口, 访问时使用该端口 -
解决 ip 限制
1 2 3 4 5 6 7 8
c.NotebookApp.allow_origin = '*' # 是否允许远程访问 c.NotebookApp.allow_remote_access = True # Jupyter Notebook Server监听的IP c.NotebookApp.ip = '127.0.0.1' # c.NotebookApp.ip 也可以设置成如下 c.NotebookApp.ip = '0.0.0.0' # 监听所有 IP ,默认是127.0.0.1或localhost
2. 主题设置
Jupyter Notebook 的默认主题是白色的,而且字体略微有点小。当写了太长时间的代码,眼睛会比较累。这个时候,最好的方式是将主题换成黑色或者深颜色。
然而,不幸的是,Jupyter Notebook 本身是不能直接在设置中更换主题的。为了更换主题,我们需要做一些额外的工作。接下来,跟着下面的步骤,换一个让眼睛更舒服的主题吧!
2.1 安装 jupyter-themes
-
打开命令行窗口
根据自己的 Jupyter Noetbook 的安装方式,选择 Anaconda 的命令行窗口或 Windows 系统的 CMD。
-
输入安装命令
pip install jupyterthemes -
检查是否安装成功
输入如下命令:
jt -l如果出现如下提示信息,则安装成功。
1 2 3 4 5 6 7 8 9 10
Available Themes: chesterish grade3 gruvboxd gruvboxl monokai oceans16 onedork solarizedd solarizedl
2.2 设置主题
安装完 jupyter-themes 后,不要关闭命令行窗口,因为需要通过输入命令来设置主题。从上面 jt -l 命令的提示信息来看,总共有 9 种主题可以选择。我们可通过 jt -t 主题名 命令来逐一尝试这些主题,直到找到自己喜欢的。
关于这些主题,喜欢亮色主题的朋友可以尝试下“grade3”,喜欢深色的可以尝试下“chesterish” 、“monokai”、“onedork ”。另外,在蝈蝈的这篇文章中,他也介绍了主题的设置方法,并且对 “chesterish” 、“grade3”、“gruvboxd”、“gruvboxl”、“monokai”、“onedork ” 这几种主题进行了截图展示。大家可以先从他的截图中预览一下,快速选出自己喜欢的。
我个人喜欢深色的主题,因此选择了一个黑色的。我使用的主题设置命令如下,可供大家参考。
1
jt --lineh 140 -f source -t onedork -ofs 14 -nfs 14 -tfs 14 -fs 14 -T -N
关于主题设置命令的参数介绍,可以参照下表(详情请看 jupyter-themes GitHub 官网):
| cl options | arg | default |
|---|---|---|
| Usage help | -h | – |
| List Themes | -l | – |
| Theme Name to Install | -t | – |
| Code Font | -f | – |
| Code Font-Size | -fs | 11 |
| Notebook Font | -nf | – |
| Notebook Font Size | -nfs | 13 |
| Text/MD Cell Font | -tf | – |
| Text/MD Cell Fontsize | -tfs | 13 |
| Pandas DF Fontsize | -dfs | 9 |
| Output Area Fontsize | -ofs | 8.5 |
| Mathjax Fontsize (%) | -mathfs | 100 |
| Intro Page Margins | -m | auto |
| Cell Width | -cellw | 980 |
| Line Height | -lineh | 170 |
| Cursor Width | -cursw | 2 |
| Cursor Color | -cursc | – |
| Alt Prompt Layout | -altp | – |
| Alt Markdown BG Color | -altmd | – |
| Alt Output BG Color | -altout | – |
| Style Vim NBExt* | -vim | – |
| Toolbar Visible | -T | – |
| Name & Logo Visible | -N | – |
| Kernel Logo Visible | -kl | – |
| Reset Default Theme | -r | – |
| Force Default Fonts | -dfonts | – |
注意:
设置了主题后,记得重启 Jupyter Notebook ,从而让主题生效。
3. 插件管理
默认情况下,我们在 Jupyter Notebook 中写代码时,可以通过“Tab” 键来补全代码。但是,这与 VS Code 中的代码自动补全相比,还是有点不方便。为了在 Jupyter Notebook 中能够使用代码自动补全功能,我们需要安装插件。
3.1 安装插件
在安装 Jupyter 插件时,我们首先需要打开命令行窗口。与前面 2.1 一样,根据自己的 Jupyter 安装方式,打开对应的命令行窗口,然后输入如下命令:
1
2
3
4
5
# 安装 nbextensions
pip install jupyter_contrib_nbextensions
# 安装 JavaScript 和 CSS
jupyter contrib nbextension install --user
3.2 开启插件
安装完插件后,重新启动 Jupyter ,我们可以发现在 Jupyter 首页的顶部导航栏中多了一项“Nbextensions”。开启插件的方法如下:
-
点击“Nbextensions”选项卡,进入如下图所示的界面
-
勾选 “Hinterland”
如果不能勾选 “Hinterland”,请检查左上角“Configurable nbextensions”下面的复选框是否被选中。如果该复选框被选中,将其禁止掉,然后再勾选“Hinterland”。
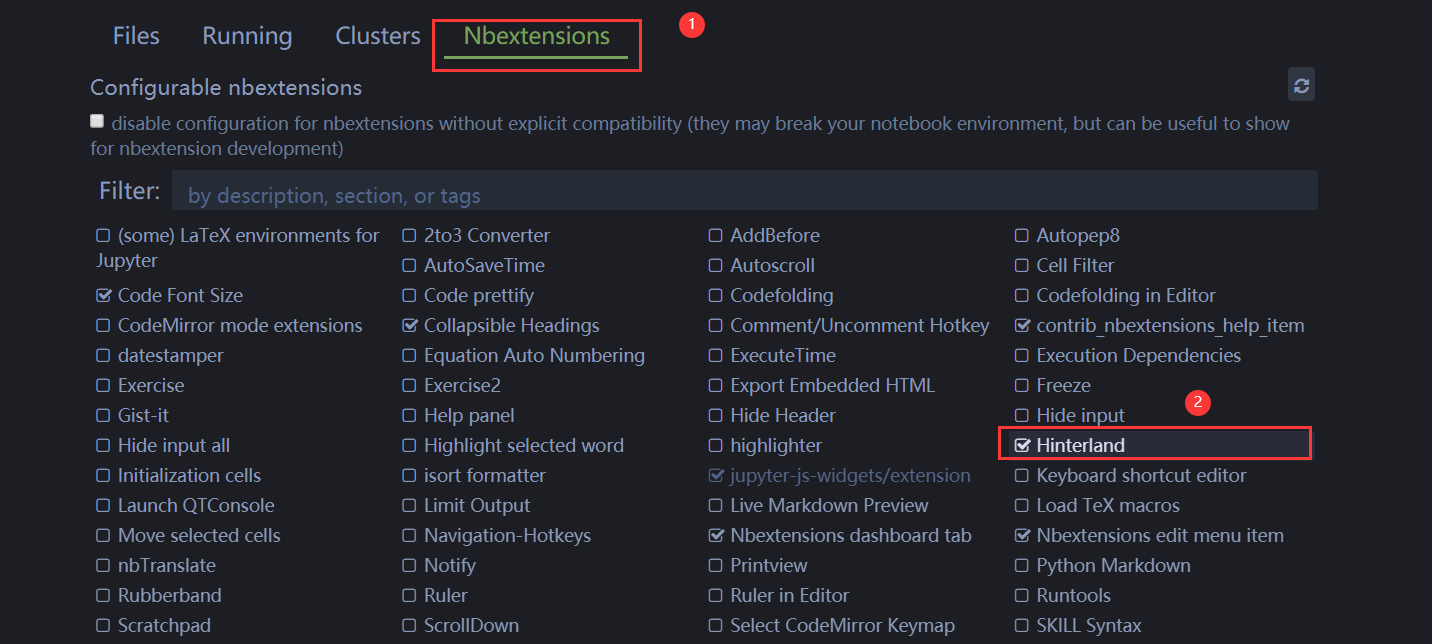
上面是通过可视化界面来开启插件,实际也可通过命令行开启,具体用法可参考 jupyter 插件项目 GitHub 官网 ,这里不再进行详细介绍。
参考文章
[1] Jupyter 服务器配置
[2] jupyter-themes 项目 GitHub 网址
[3] 主题设置
[4] 主题设置及插件安装